데이터 스튜디오 이용해 bigQuery 시각화
dataStudio 가 bigQuery에 접근할 때 bigQuery connector 를 사용하게 됩니다.
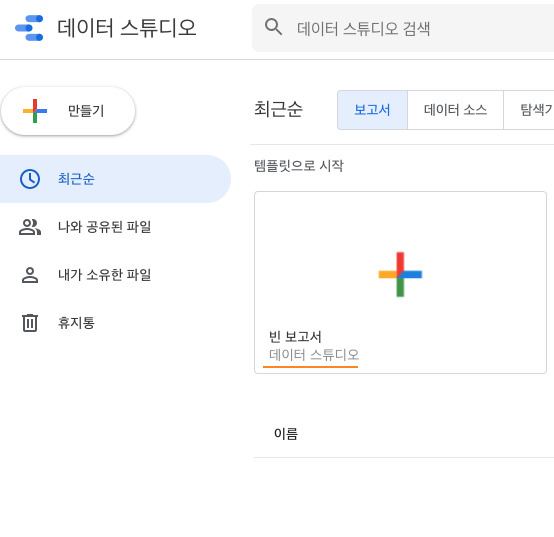
이후에 약관동에에 대해서 전부 동의해줍니다.
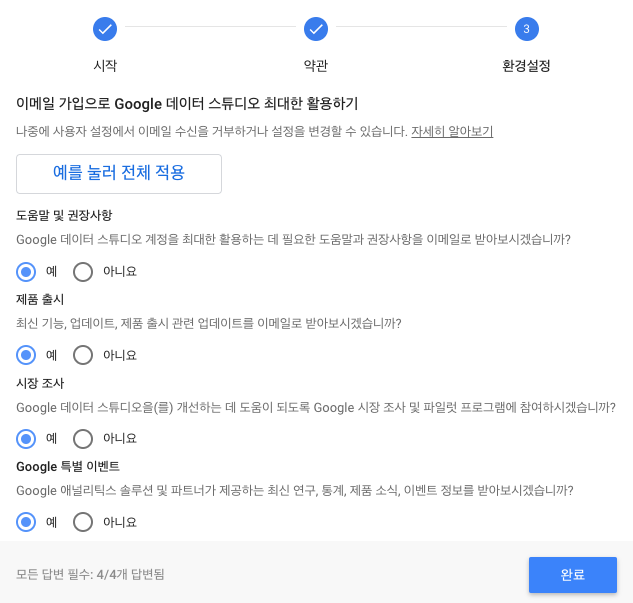
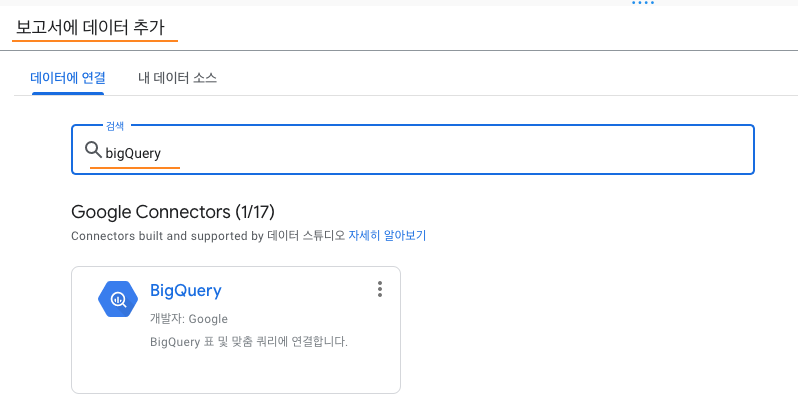
보고서에 데이터를 추가하고, 검색어에 bigQuery를 입력합니다. 권한에 대해 승인하고

[Project선택] - [Public Dataset 선택] - [tableset 선택]
이후 보고서에 데이터를 추가합니다.
natality에 대한 테이블 정보를 확인해보겠습니다.
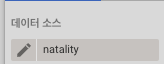
레포트가 생성되면 데이터소스를 클릭해서
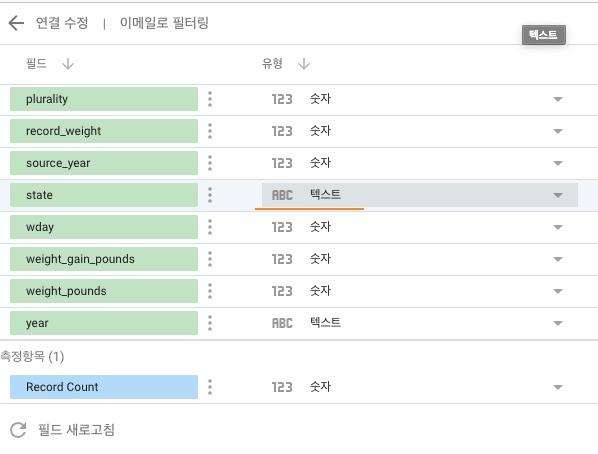
구글 docs에 나와있는 1단계는 모두 끝났습니다.
ㅡ. 막대 그래프 생성하기
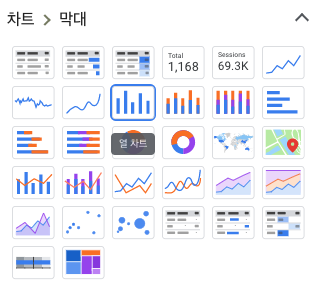
차트에서 막대그래프를 선택합니다.
이후에
측정기준에 source_year 을 찾고, 측정항목에 birth_count 를 생성 후 COUNT(is_male)을 입력하면
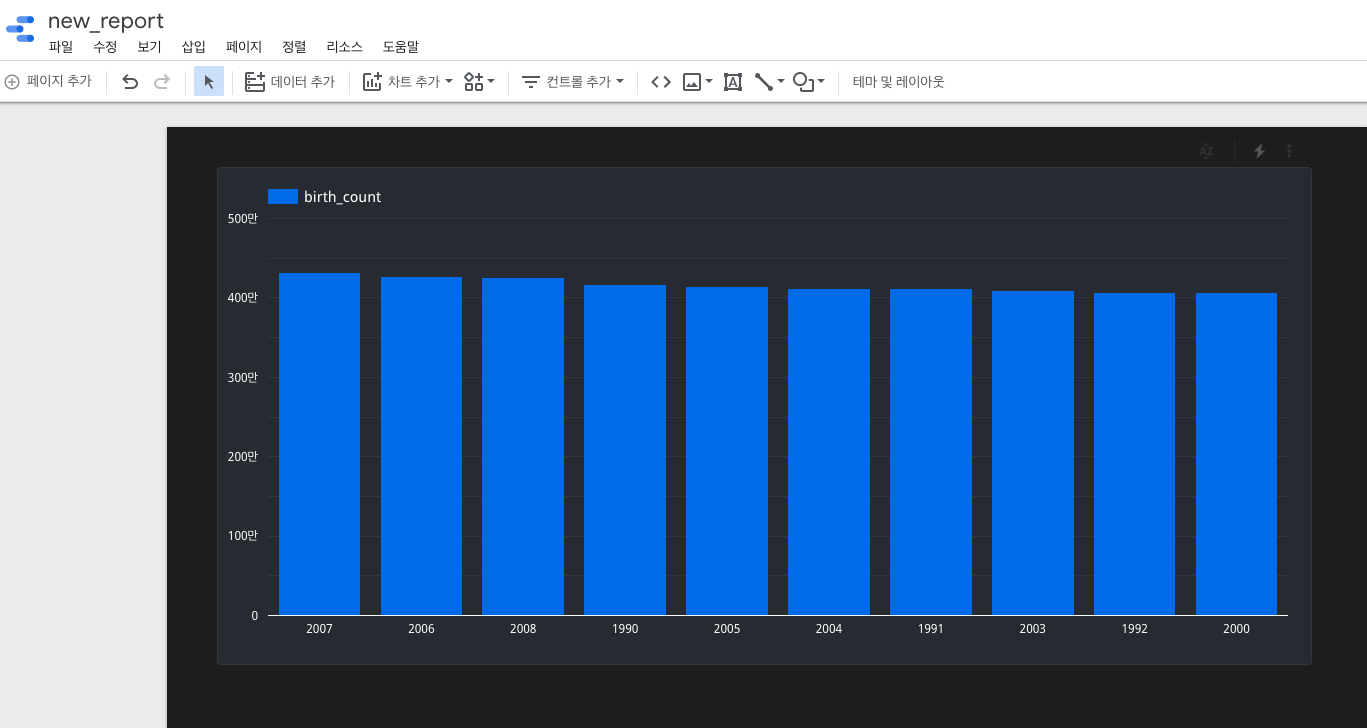
이와 같은 year을 기준으로 birth 들의 count를 확인해볼 수 있습니다.
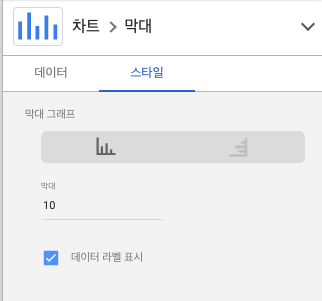

또, order 관련된 부분에 있어서
측정 기준을 source_year로 잡고 정렬 기준도 source_year로 잡은뒤 오름차순 정렬하게 되면 다음과 같은 그래프를 확인할 수 있습니다.
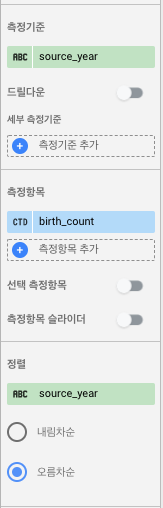
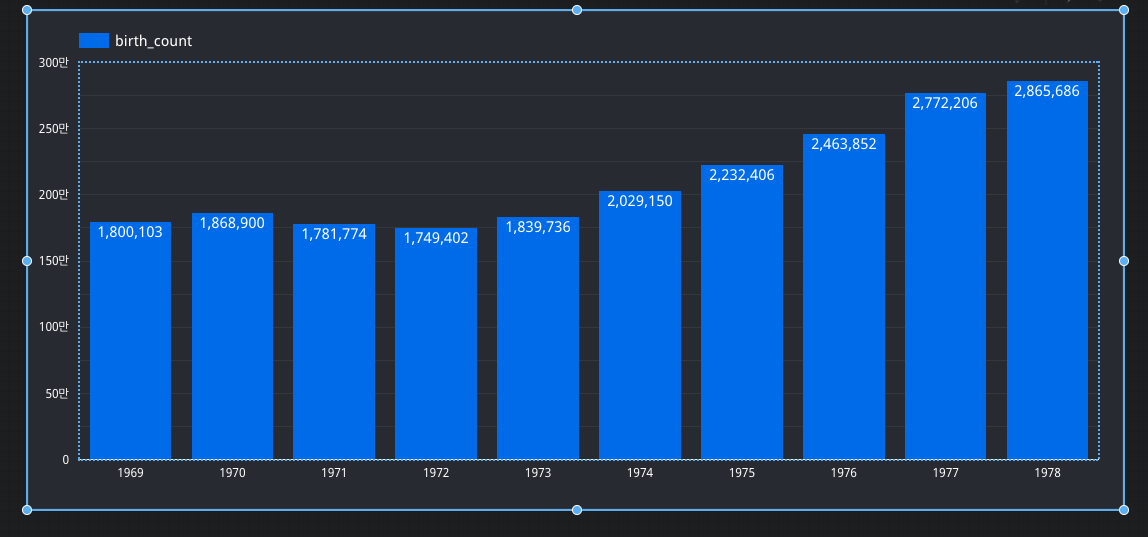
연도별로 출생아 수를 확인할 수 있습니다. (오름차순)
ㅡ. 차트필터링
필터 추가에 필터 만들기가 있습니다.
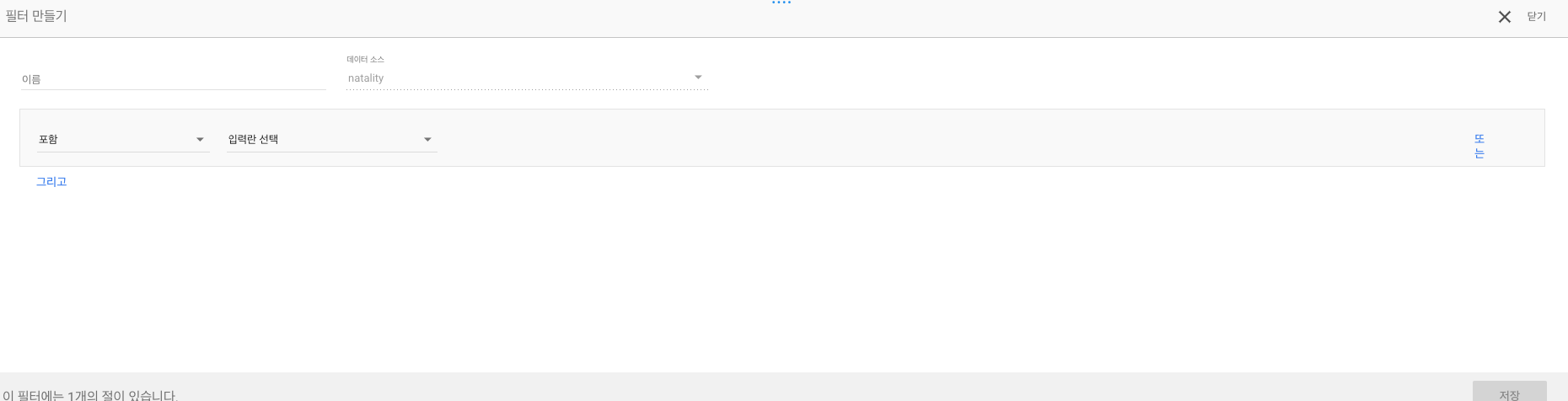
문서에 따라 기본 셋팅은 다음처럼 하였습니다.
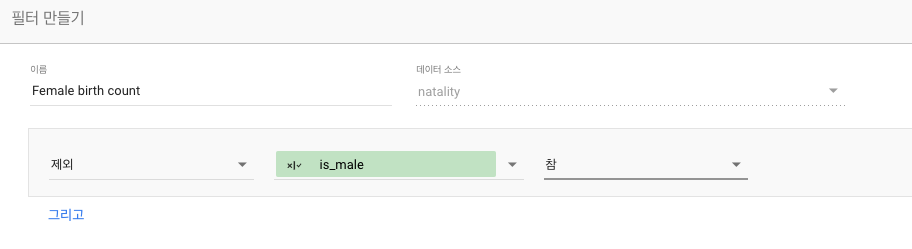
is_male 을 제외하면 여아만 남게 된다.
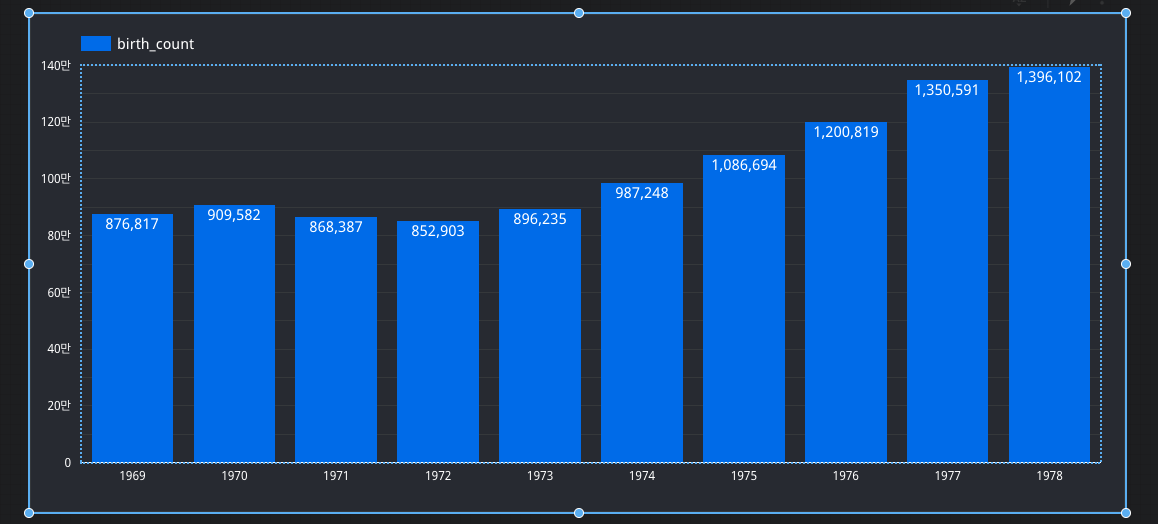
대망에 커스텀 쿼리를 이용한 차트 만들기 이다. 실제로 이걸 제일 많이 활용할 것 같은 기분..
우리가 일반적으로 아는 mysql 문법들을 활용해(e.g 조인, 유니언 등등) BigQuery 모든 쿼리 기능을 활용하는 것
View를 생성해서 BigQuery의 데이터 쿼리를 가상의 테이블에서 수행할 수 있습니다.
왼쪽 상단에 보면 페이지 추가 기능이 있다. 삽입, 막대 그래프를 클릭하고 보고서에다 위치를 선정하여 둔다. 주의해야할건 데이터소스가 natality 로 되어 있는지 확인하는 것입니다.
이후에 데이터 소스 추가를 누르고 Google Connectors 에서 bigQuery를 선택합니다.
이거 하다가 7번부터 막혔지만...
For My Projects, click Custom query. 한국어로 [ 맞춤 검색어 ] 입니다.
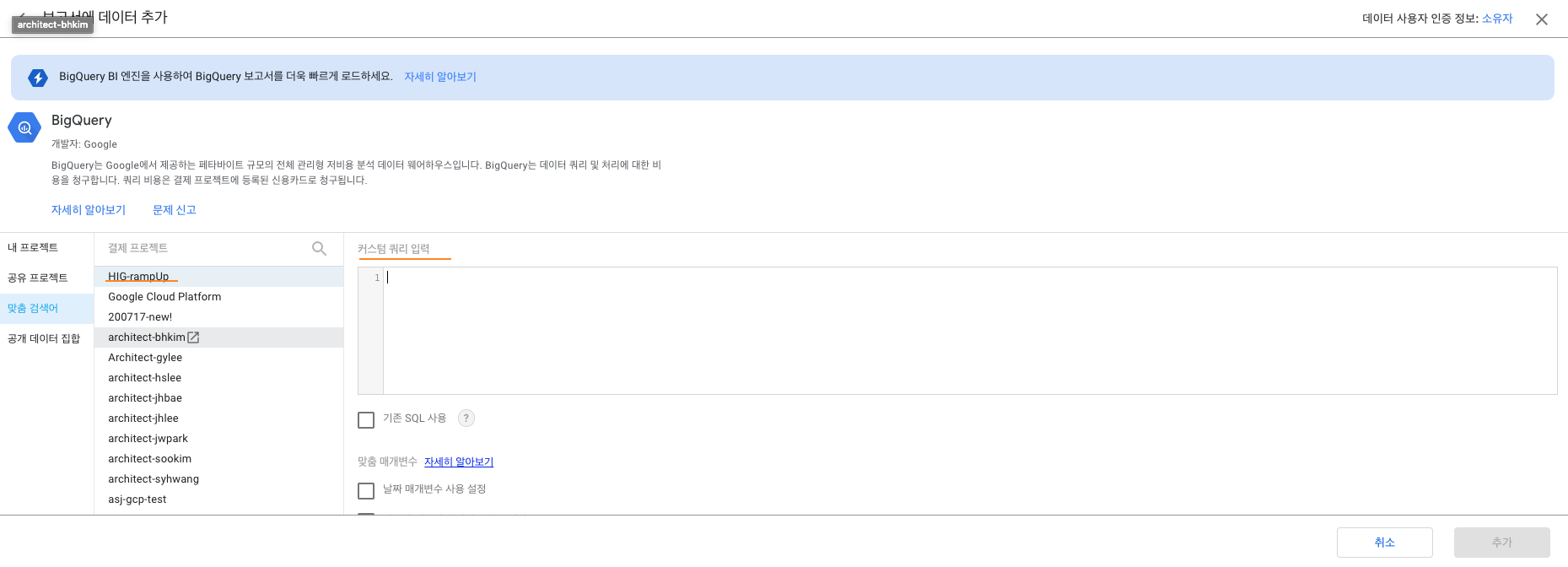
여기에 구글 문서에서 주어진 쿼리를 입력해봅시다.
SELECT
source_year,
sum(case when is_male then 1 else 0 end) as male_births,
sum(case when is_male then 0 else 1 end) as female_births
FROM
`bigquery-public-data.samples.natality`
GROUP BY
source_year
ORDER BY
source_year
DESC보고서에 추가하고 [숫자] 에서 [텍스트] 로 변경해줍니다.
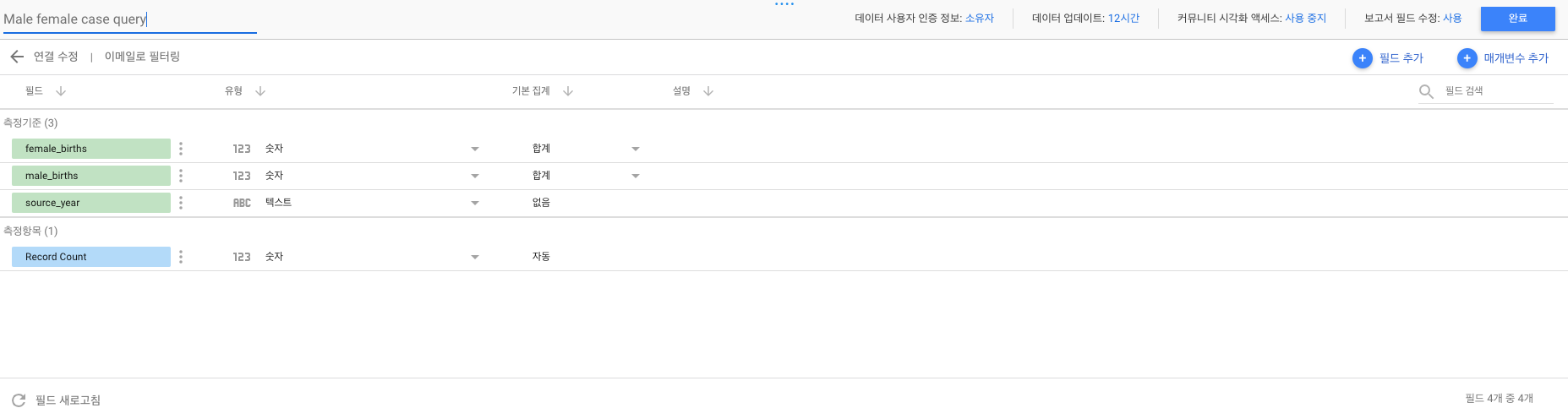
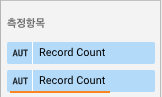
측정 항목에 male_births 와 female_births 를 추가해주고 측정기준을 source_year 을 기준으로 정렬시켜줍니다. 그리고 정렬 섹션을 female_births 로 설정하게 되면 여아 및 남아 수가 내림차순 으로 정렬됩니다.
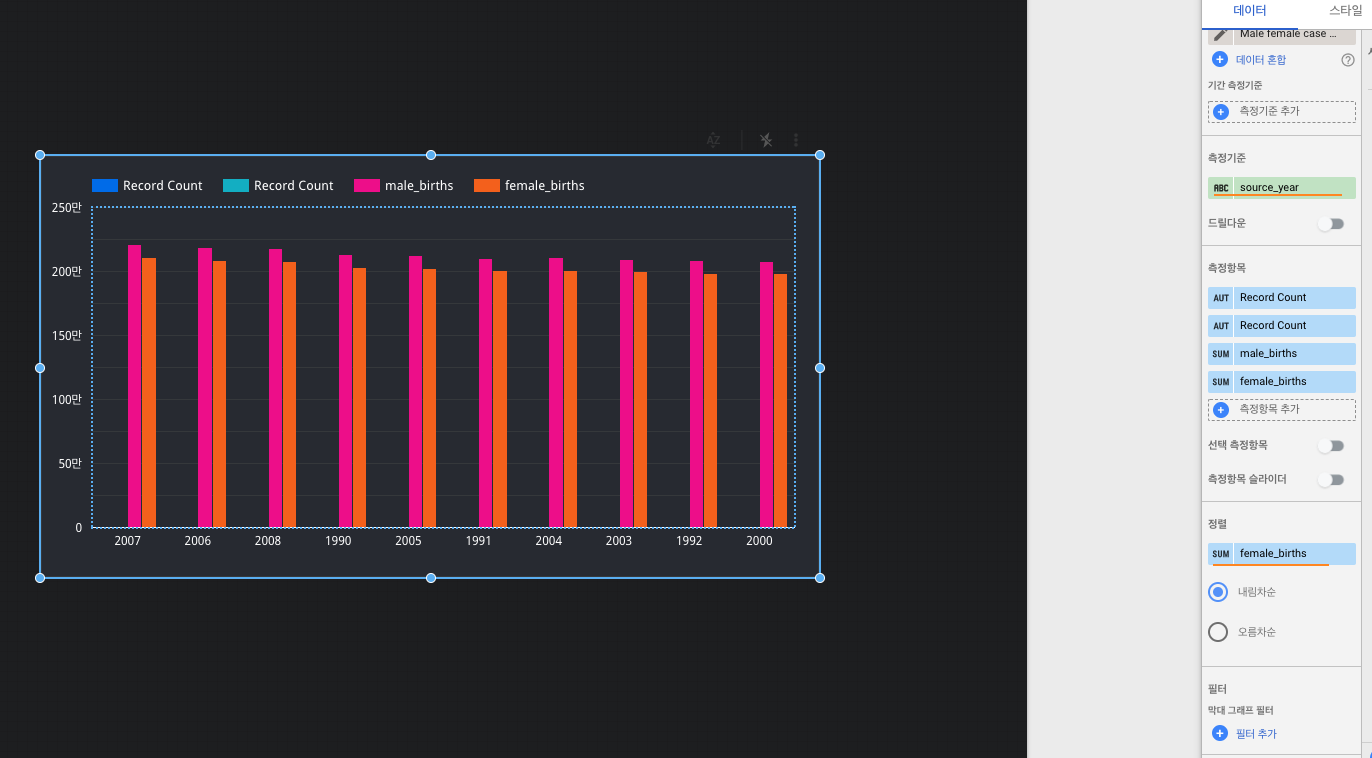
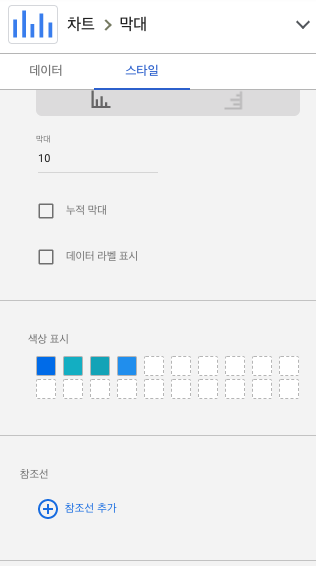
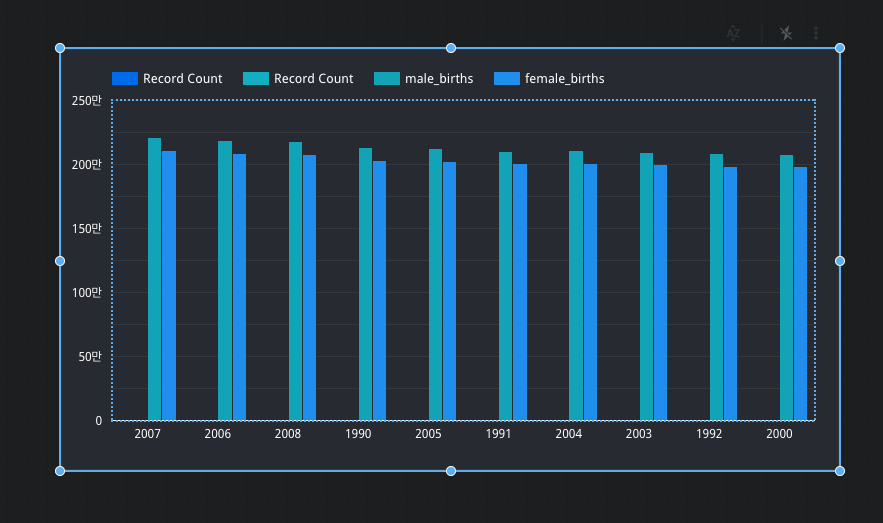
이후 비용이 청구가 되지 않을려면 데이터 스튜디오 부분에 있어서
[보고서 페이지] -> [BigQuery 가이드] 삭제,
데이터 소스 클릭 natality 도 삭제,
커스텀 쿼리도 삭제
'GCP' 카테고리의 다른 글
| GCP18 :: LB(Load-Balancer) (0) | 2020.08.21 |
|---|---|
| bigQuery에서 pub/sub 으로 불러오고, compute engine 에 올려서 event stream 수행하기 (0) | 2020.08.21 |
| GCP14 :: streaming 데이터 처리 (0) | 2020.08.18 |
| GCP13 :: dataflow Map 활용, Lambda (0) | 2020.08.18 |
| GCP12 :: Apache Beam, Map() vs FlatMap() (0) | 2020.08.15 |
댓글
이 글 공유하기
다른 글
-
GCP18 :: LB(Load-Balancer)
GCP18 :: LB(Load-Balancer)
2020.08.21 -
bigQuery에서 pub/sub 으로 불러오고, compute engine 에 올려서 event stream 수행하기
bigQuery에서 pub/sub 으로 불러오고, compute engine 에 올려서 event stream 수행하기
2020.08.21 -
GCP14 :: streaming 데이터 처리
GCP14 :: streaming 데이터 처리
2020.08.18 -
GCP13 :: dataflow Map 활용, Lambda
GCP13 :: dataflow Map 활용, Lambda
2020.08.18